Bienvenue à cet article qui offre des solutions efficaces pour résoudre le problème de sauvegarde iCloud sur iPhone 5.
Vérifiez la connexion Wi-Fi de votre iPhone
Si vous rencontrez des problèmes avec la sauvegarde iCloud sur votre iPhone 5, la première chose à vérifier est votre connexion Wi-Fi. Assurez-vous d’être connecté à un réseau Wi-Fi stable et fonctionnel.
Si votre connexion Wi-Fi est bonne, essayez les solutions suivantes :
1. Vérifiez votre espace de stockage iCloud : Assurez-vous d’avoir suffisamment d’espace de stockage disponible sur iCloud pour sauvegarder vos données. Si nécessaire, vous pouvez libérer de l’espace en supprimant des sauvegardes précédentes ou en achetant un plan de stockage iCloud supplémentaire.
2. Réinitialisez les réglages réseau : Allez dans les Réglages de votre iPhone, puis dans Général > Réinitialiser > Réinitialiser les réglages réseau. Cela réinitialisera les paramètres de réseau de votre appareil et peut résoudre les problèmes de connexion iCloud.
3. Désactivez la sauvegarde iCloud temporairement : Si vous avez besoin de sauvegarder vos données immédiatement, vous pouvez désactiver temporairement la sauvegarde iCloud en allant dans les Réglages de votre iPhone, puis en sélectionnant votre nom en haut de l’écran, iCloud, Gérer le stockage, puis Sauvegarde. Appuyez sur le nom de votre appareil et désactivez la sauvegarde iCloud.
Ces solutions devraient vous aider à résoudre les problèmes de sauvegarde iCloud sur votre iPhone 5. Assurez-vous également d’avoir installé la dernière version du logiciel iOS sur votre appareil.
Libérez de l’espace de stockage iCloud
1. Vérifiez l’espace de stockage : Allez dans les paramètres de votre iPhone, puis appuyez sur votre nom en haut. Choisissez iCloud et Gérer le stockage. Supprimez les sauvegardes inutiles pour libérer de l’espace.
2. Réinitialisez les réglages réseau : Allez dans les paramètres, puis appuyez sur Général et Réinitialiser. Sélectionnez Réinitialiser les réglages réseau. Cela peut résoudre les problèmes de connexion Wi-Fi qui empêchent la sauvegarde.
3. Désactivez et réactivez iCloud : Allez dans les paramètres, puis appuyez sur votre nom en haut. Choisissez iCloud et désactivez Sauvegarde iCloud. Redémarrez votre iPhone, puis réactivez la sauvegarde iCloud.
4. Mettez à jour votre iPhone : Vérifiez si une mise à jour logicielle est disponible. Allez dans les paramètres, puis appuyez sur Général et Mise à jour logicielle. Installez la dernière version d’iOS pour résoudre les problèmes de sauvegarde.
5. Contactez le support Apple : Si aucune des solutions précédentes ne fonctionne, contactez le support Apple pour obtenir de l’aide supplémentaire.
Suivez ces étapes pour libérer de l’espace et résoudre les problèmes de sauvegarde iCloud sur votre iPhone 5.
Déconnectez-vous de votre compte iCloud
1. Accédez aux paramètres de votre iPhone.
2. Appuyez sur votre nom en haut de l’écran.
3. Faites défiler vers le bas et appuyez sur Déconnexion.
4. Confirmez votre choix en appuyant sur Déconnexion dans la fenêtre contextuelle.
En vous déconnectant de votre compte iCloud, vous désactivez la sauvegarde automatique de vos données sur iCloud. Cela peut résoudre les problèmes de sauvegarde iCloud sur votre iPhone 5.
Si vous souhaitez toujours sauvegarder vos données, envisagez d’utiliser d’autres méthodes de sauvegarde, telles que iTunes ou des applications tierces.
N’oubliez pas de vous reconnecter à votre compte iCloud si vous souhaitez utiliser à nouveau la sauvegarde iCloud.
Pour plus de conseils et de solutions concernant les problèmes de sauvegarde iCloud, consultez notre article complet.
Réinitialisez tous les paramètres
Pour réinitialiser tous les paramètres de votre iPhone 5 et résoudre l’échec de sauvegarde iCloud, suivez ces étapes :
1. Appuyez sur l’application Réglages sur votre iPhone.
2. Faites défiler vers le bas et appuyez sur Général.
3. Faites défiler vers le bas et appuyez sur Réinitialiser.
4. Appuyez sur Réinitialiser tous les réglages.
5. Entrez votre code d’accès si demandé.
6. Confirmez en appuyant sur Réinitialiser tous les réglages.
Cette action réinitialisera tous les paramètres de votre iPhone, y compris les paramètres iCloud. Assurez-vous d’avoir une sauvegarde récente avant de procéder à cette réinitialisation.
Après avoir réinitialisé les paramètres, vous pouvez réactiver la sauvegarde iCloud en suivant ces étapes :
1. Allez dans Réglages et appuyez sur votre nom en haut de l’écran.
2. Appuyez sur iCloud.
3. Appuyez sur Sauvegarde iCloud.
4. Activez l’interrupteur à côté de Sauvegarde iCloud.
Assurez-vous d’avoir suffisamment d’espace de stockage dans votre compte iCloud pour effectuer la sauvegarde. Si vous rencontrez toujours des problèmes, essayez de supprimer des éléments tels que des photos ou des applications pour libérer de l’espace.
Si le problème persiste, vous devrez peut-être contacter le support d’Apple pour obtenir une assistance supplémentaire.
Sauvegardez votre iPhone avec iTunes
Pour sauvegarder votre iPhone avec iTunes, suivez ces étapes simples :
1. Connectez votre iPhone à votre ordinateur à l’aide d’un câble USB.
2. Ouvrez iTunes sur votre ordinateur.
3. Sélectionnez votre iPhone dans la barre de menus d’iTunes.
4. Dans le menu de gauche, cliquez sur Résumé.
5. Sous Sauvegardes, choisissez Ce Mac ou PC pour sélectionner le lieu de sauvegarde.
6. Cliquez sur Sauvegarder maintenant pour lancer la sauvegarde de votre iPhone.
Assurez-vous d’avoir suffisamment d’espace de stockage sur votre ordinateur pour sauvegarder toutes les données de votre iPhone. Si vous rencontrez des problèmes de sauvegarde iCloud sur votre iPhone 5, essayez ces solutions efficaces :
1. Vérifiez votre connexion Wi-Fi : assurez-vous d’être connecté à un réseau Wi-Fi stable.
2. Réinitialisez les réglages réseau : allez dans les paramètres de votre iPhone, puis dans Général > Réinitialiser > Réinitialiser les réglages réseau.
3. Désactivez iCloud Drive : allez dans les paramètres de votre iPhone, puis dans Votre nom > iCloud > iCloud Drive et désactivez-le.
4. Désactivez les notifications iCloud : allez dans les paramètres de votre iPhone, puis dans Votre nom > iCloud > Notifications et désactivez-les.
En suivant ces solutions, vous devriez pouvoir résoudre les problèmes de sauvegarde iCloud sur votre iPhone 5.
Sauvegardez votre iPhone avec Finder
Si votre sauvegarde iCloud sur votre iPhone 5 a échoué, ne vous inquiétez pas. Voici quelques solutions efficaces pour résoudre ce problème :
1. Vérifiez l’espace de stockage iCloud : Allez dans les paramètres de votre iPhone, appuyez sur votre nom, puis sur iCloud. Vérifiez combien d’espace de stockage il vous reste et assurez-vous d’avoir suffisamment d’espace pour effectuer une sauvegarde.
2. Vérifiez votre connexion Wi-Fi : Assurez-vous d’être connecté à un réseau Wi-Fi stable et rapide, car une connexion lente peut entraîner l’échec de la sauvegarde.
3. Réinitialisez les réglages réseau : Allez dans les paramètres de votre iPhone, appuyez sur Général, puis sur Réinitialiser. Sélectionnez Réinitialiser les réglages réseau et suivez les instructions à l’écran.
4. Désactivez les notifications iCloud : Allez dans les paramètres de votre iPhone, appuyez sur votre nom, puis sur iCloud. Désactivez les notifications iCloud pour éviter toute interruption lors de la sauvegarde.
5. Utilisez Finder pour sauvegarder votre iPhone : Connectez votre iPhone à votre ordinateur à l’aide d’un câble USB et ouvrez Finder. Sélectionnez votre iPhone dans la barre latérale, puis cliquez sur Sauvegarder maintenant pour effectuer une sauvegarde sur votre ordinateur.
En suivant ces étapes simples, vous pourrez résoudre les problèmes de sauvegarde iCloud sur votre iPhone 5 et sauvegarder vos données en toute sécurité.
Mettez votre iPhone en mode DFU
1. Assurez-vous que votre iPhone est connecté à votre ordinateur.
2. Ouvrez iTunes et assurez-vous d’avoir la dernière version.
3. Éteignez votre iPhone en maintenant le bouton d’alimentation enfoncé.
4. Appuyez simultanément sur le bouton d’alimentation et le bouton d’accueil pendant 10 secondes.
5. Relâchez le bouton d’alimentation mais continuez à appuyer sur le bouton d’accueil pendant environ 5 secondes.
6. iTunes détectera votre iPhone en mode de récupération.
7. Suivez les instructions à l’écran pour restaurer votre iPhone à partir d’une sauvegarde antérieure ou pour configurer votre iPhone comme un nouvel appareil.
N’oubliez pas de sauvegarder vos données importantes avant de procéder à cette étape.
Contactez le support Apple
Si vous rencontrez des problèmes avec la sauvegarde iCloud sur votre iPhone 5, voici quelques solutions efficaces pour résoudre ce problème :
1. Vérifiez votre espace de stockage iCloud en allant dans les paramètres de votre iPhone. Assurez-vous d’avoir suffisamment d’espace disponible pour effectuer la sauvegarde.
2. Si vous avez déjà effectué une sauvegarde récemment, essayez de supprimer d’anciennes sauvegardes pour libérer de l’espace de stockage. Allez dans les paramètres, puis dans iCloud et Gérer le stockage.
3. Assurez-vous d’avoir une connexion Wi-Fi stable et fiable. Les sauvegardes iCloud nécessitent une connexion Internet pour être effectuées.
4. Si vous rencontrez toujours des problèmes, essayez de réinitialiser les paramètres réseau de votre iPhone. Allez dans les paramètres, puis dans Général et Réinitialiser et sélectionnez Réinitialiser les paramètres réseau.
5. Si aucune des solutions précédentes ne fonctionne, contactez le support Apple pour obtenir de l’aide supplémentaire. Vous pouvez les contacter en appelant le numéro de support Apple ou en visitant leur site web.
Rappelez-vous, il est important de sauvegarder régulièrement vos données pour éviter de les perdre en cas de problème avec votre iPhone.
Problèmes de sauvegarde iCloud
Si votre sauvegarde iCloud sur votre iPhone 5 a échoué, voici quelques solutions efficaces pour résoudre ce problème :
1. Vérifiez votre espace de stockage iCloud : Assurez-vous que vous disposez d’un espace de stockage suffisant sur iCloud pour effectuer la sauvegarde. Si besoin, libérez de l’espace en supprimant des données inutiles.
2. Vérifiez votre connexion Wi-Fi : Assurez-vous d’être connecté à un réseau Wi-Fi stable et rapide pour permettre la sauvegarde des données.
3. Réinitialisez les paramètres de votre appareil : Allez dans les paramètres de votre iPhone, puis appuyez sur Général > Réinitialiser > Réinitialiser tous les réglages. Cela peut résoudre certains problèmes liés à la sauvegarde iCloud.
4. Désactivez puis réactivez iCloud Backup : Allez dans les paramètres de votre iPhone, puis appuyez sur votre nom en haut de l’écran. Ensuite, appuyez sur iCloud > Sauvegarde iCloud et désactivez cette fonctionnalité. Attendez quelques instants, puis réactivez-la.
5. Contactez le support Apple : Si les solutions précédentes ne fonctionnent pas, contactez le support Apple pour obtenir de l’aide supplémentaire.
N’oubliez pas de toujours effectuer des sauvegardes régulières de votre iPhone vers iCloud pour éviter toute perte de données.
Vérifiez les paramètres de stockage iCloud pour résoudre les problèmes de sauvegarde
- Vérifiez la connexion internet de votre iPhone 5.
- Assurez-vous que votre appareil est connecté à un réseau Wi-Fi stable.
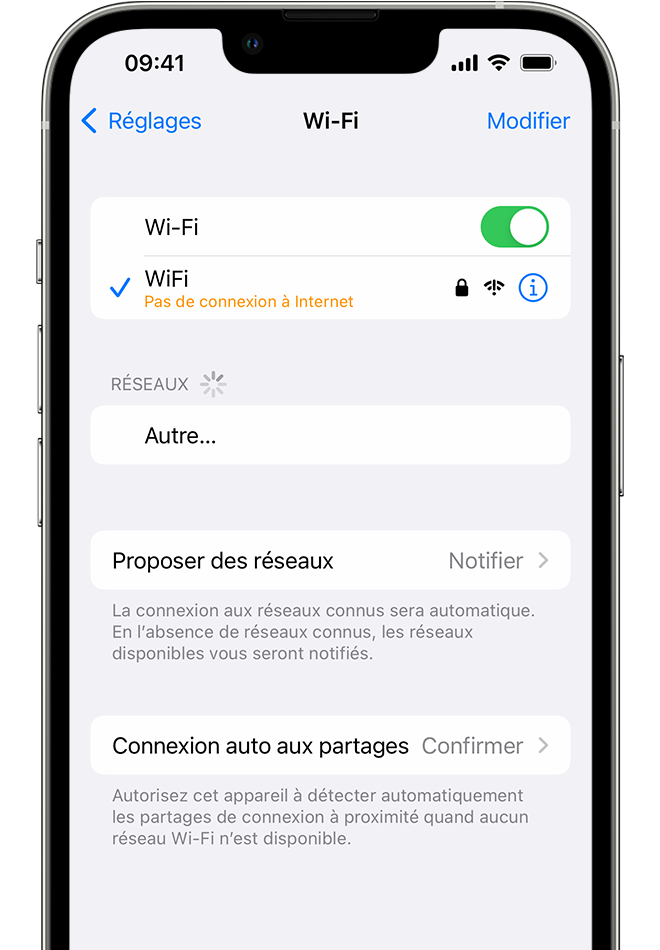
- Vérifiez que vous disposez d’un espace de stockage suffisant sur votre compte iCloud.
- Supprimez les anciennes sauvegardes iCloud inutiles pour libérer de l’espace.
- Assurez-vous que l’option Sauvegarde iCloud est activée dans les paramètres de votre iPhone 5.
- Redémarrez votre iPhone 5 et vérifiez si la sauvegarde iCloud fonctionne à nouveau.
- Si le problème persiste, désactivez la sauvegarde iCloud, puis réactivez-la.
- Essayez de sauvegarder votre iPhone 5 sur un autre réseau Wi-Fi.
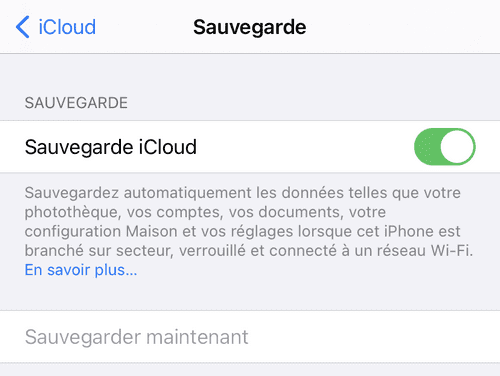
- Contactez le support d’Apple si aucune des solutions précédentes ne résout votre problème.
Vérifiez la source d’alimentation si la sauvegarde iCloud a échoué
Si votre sauvegarde iCloud sur iPhone 5 a échoué, il est important de vérifier la source d’alimentation de votre téléphone. Assurez-vous qu’il est bien connecté à une source d’alimentation stable et que la batterie n’est pas faible.
Assurez-vous également que vous disposez d’un espace de stockage suffisant sur iCloud. Pour vérifier cela, allez dans les paramètres de votre appareil, puis dans iCloud, Stockage et Gérer le stockage. Vérifiez si votre espace de stockage est plein ou proche de la capacité maximale.
Si vous avez suffisamment d’espace de stockage et que la source d’alimentation est bonne, essayez de réinitialiser les paramètres de votre appareil. Pour ce faire, allez dans les paramètres, puis dans Général, Réinitialiser et choisissez Réinitialiser tous les réglages. Cela peut résoudre le problème de sauvegarde iCloud.
Si toutes ces solutions échouent, vous pouvez contacter le support Apple pour obtenir de l’aide supplémentaire.
N’oubliez pas de toujours sauvegarder régulièrement vos données importantes sur iCloud pour éviter les problèmes de perte de données.
Vérifiez le signal et la connexion Wi-Fi si votre iPhone ne se sauvegarde pas
1. Vérifiez votre connexion Wi-Fi : Assurez-vous d’être connecté à un réseau Wi-Fi fiable et stable.
2. Vérifiez l’espace de stockage iCloud : Vérifiez si vous disposez d’un espace de stockage suffisant sur votre compte iCloud.
3. Vérifiez les paramètres de sauvegarde : Allez dans les paramètres de votre appareil, puis dans iCloud et assurez-vous que la sauvegarde iCloud est activée.
4. Réinitialisez les paramètres réseau : Allez dans les paramètres de votre iPhone, puis dans Général et Réinitialiser. Sélectionnez Réinitialiser les paramètres réseau pour réinitialiser les paramètres réseau de votre appareil.
5. Désactivez les notifications iCloud : Si vous recevez des notifications d’échec de sauvegarde, allez dans les paramètres de votre iPhone, puis dans iCloud et désactivez les notifications iCloud.
En suivant ces solutions, vous devriez pouvoir résoudre les problèmes de sauvegarde iCloud sur votre iPhone 5.
Solutions de sauvegarde automatique iCloud plus lente que prévu
Si vous rencontrez des problèmes de sauvegarde iCloud sur votre iPhone 5, voici quelques solutions efficaces :
1. Vérifiez votre espace de stockage iCloud en allant dans les paramètres de votre appareil. Si vous manquez d’espace, supprimez des éléments inutiles ou achetez un plan de stockage supplémentaire.
2. Assurez-vous d’avoir une connexion Wi-Fi stable et rapide pour effectuer la sauvegarde.
3. Essayez de réinitialiser les paramètres réseau de votre iPhone en allant dans Réglages > Général > Réinitialiser > Réinitialiser les paramètres réseau.
4. Désactivez temporairement les notifications iCloud en allant dans Réglages > [Votre nom] > iCloud > Notifications.
5. Si le problème persiste, essayez de désactiver iCloud Backup, puis réactivez-le. Allez dans Réglages > [Votre nom] > iCloud > Sauvegarde iCloud et désactivez l’option. Attendez quelques instants, puis réactivez-la.
6. Si aucune des solutions ci-dessus ne fonctionne, vous pouvez contacter le support Apple pour obtenir de l’aide supplémentaire.
Assurez-vous de sauvegarder régulièrement vos données pour éviter tout problème de perte de données.
