Bienvenue dans cet article qui présente une solution simple et efficace pour résoudre le problème du bootmgr est compressé sous Windows 7.
Solution to BOOTMGR is compressed Error
Solution pour l’erreur BOOTMGR est compressé sous Windows 7:
1. Insérez le disque d’installation de Windows 7 dans votre lecteur DVD.
2. Redémarrez votre PC et appuyez sur une touche lorsque vous êtes invité à démarrer à partir du disque.
3. Sélectionnez votre langue préférée et cliquez sur Suivant.
4. Cliquez sur Réparer votre ordinateur en bas à gauche de l’écran.
5. Sélectionnez Dépannage puis Options de récupération système.
6. Choisissez Réparation du démarrage ou Réparation automatique.
7. Suivez les instructions à l’écran pour réparer le fichier BOOTMGR compressé.
8. Une fois la réparation terminée, redémarrez votre ordinateur.
N’oubliez pas d’éjecter le disque d’installation de Windows 7 avant de redémarrer.
Si vous ne disposez pas du disque d’installation de Windows 7, vous pouvez également utiliser une clé USB contenant les fichiers d’installation de Windows 7 pour effectuer la réparation.
Cette solution devrait résoudre l’erreur BOOTMGR est compressé et vous permettre de démarrer correctement votre système d’exploitation Windows 7.
Steps to Fix the BOOTMGR is compressed Error
-
Démarrer l’ordinateur
- Allumer l’ordinateur en appuyant sur le bouton d’alimentation.
-
Insérer le disque d’installation de Windows 7
- Prendre le disque d’installation de Windows 7 et l’insérer dans le lecteur de CD/DVD.
-
Redémarrer l’ordinateur
- Redémarrer l’ordinateur et appuyer sur n’importe quelle touche lorsque le message Appuyez sur n’importe quelle touche pour démarrer à partir du CD ou DVD apparaît.
-
Choisir la langue et les paramètres
- Sélectionner la langue préférée et les autres paramètres lorsque l’écran Installer Windows apparaît.
-
Cliquer sur Réparer l’ordinateur
- Dans la fenêtre suivante, cliquer sur Réparer l’ordinateur en bas à gauche.
-
Sélectionner le système d’exploitation
- Choisir le système d’exploitation Windows 7 installé sur l’ordinateur.
-
Ouvrir l’invite de commandes
- Dans les options de récupération du système, sélectionner Invite de commandes.
-
Taper la commande bootrec /fixboot et appuyer sur Entrée
- Dans l’invite de commandes, saisir la commande bootrec /fixboot et appuyer sur la touche Entrée du clavier.
-
Taper la commande bootrec /rebuildbcd et appuyer sur Entrée
- Saisir la commande bootrec /rebuildbcd dans l’invite de commandes et appuyer sur la touche Entrée.
-
Confirmer l’action
- Confirmer l’action en appuyant sur Oui ou A lorsque l’invite de commandes le demande.
-
Redémarrer l’ordinateur
- Redémarrer l’ordinateur et retirer le disque d’installation de Windows 7.
-
Vérifier si le problème est résolu
- Une fois l’ordinateur redémarré, vérifier si l’erreur BOOTMGR est compressé a été résolue.
Recovering Lost Data from a BOOTMGR is compressed Error
Récupérer des données perdues à partir d’une erreur BOOTMGR est compressé sur Windows 7.
Pour résoudre ce problème, suivez ces étapes :
1. Insérez votre disque d’installation de Windows 7 dans votre lecteur de CD ou USB et redémarrez votre ordinateur.
2. Appuyez sur n’importe quelle touche lorsque vous êtes invité à démarrer à partir du disque.
3. Sélectionnez votre langue préférée, puis cliquez sur Suivant.
4. Cliquez sur Réparer votre ordinateur en bas à gauche.
5. Sélectionnez Options de récupération du système puis Réparation du démarrage.
6. Suivez les instructions à l’écran pour réparer votre BOOTMGR.
7. Une fois la réparation terminée, redémarrez votre ordinateur.
Si vous ne disposez pas du disque d’installation de Windows 7, vous pouvez également utiliser une clé USB de récupération de système, si vous en avez créée une auparavant.
N’oubliez pas de toujours sauvegarder vos données importantes pour éviter toute perte de données.
python
import os
def decompress_bootmgr():
partition = input(Veuillez entrer la lettre de la partition où se trouve le système d'exploitation (ex: C, D, etc.) : )
# Vérifier si la partition existe
if not os.path.exists(partition + :\):
print(La partition spécifiée n'existe pas.)
return
# Vérifier si le fichier bootmgr est compressé
if os.path.isfile(partition + :\bootmgr) and os.path.getsize(partition + :\bootmgr) == 0:
try:
os.system(compact /u + partition + :\bootmgr) # Décompresser le fichier bootmgr
print(Le fichier bootmgr a été décompressé avec succès.)
except:
print(Une erreur s'est produite lors de la décompression du fichier bootmgr.)
else:
print(Le fichier bootmgr n'est pas compressé ou n'existe pas sur la partition spécifiée.)
# Appel de la fonction principale
decompress_bootmgr()
Ce code demande à l’utilisateur de spécifier la lettre de la partition où se trouve le système d’exploitation. Ensuite, il vérifie si le fichier bootmgr est compressé et, le cas échéant, le décompresse en utilisant la commande compact /u. Enfin, il affiche un message indiquant si la décompression a réussi ou s’il y a eu une erreur.
Veuillez noter que ce code est un exemple simplifié et pourrait nécessiter des adaptations ou des améliorations en fonction de votre scénario spécifique.
Precautions and Steps to Take when Dealing with the BOOTMGR is compressed Error
- Vérifier si le problème persiste
- Vérifier si le fichier BOOTMGR est réellement compressé
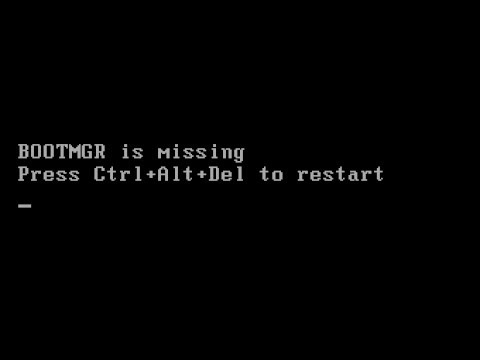
- Créer une clé USB de réparation Windows
- Redémarrer l’ordinateur avec la clé USB de réparation
- Sélectionner la langue et les préférences de clavier
- Cliquer sur Réparer votre ordinateur

- Sélectionner la partition contenant Windows 7
- Cliquer sur Suivant
- Ouvrir l’invite de commandes
- Taper bootrec /fixboot et appuyer sur Entrée
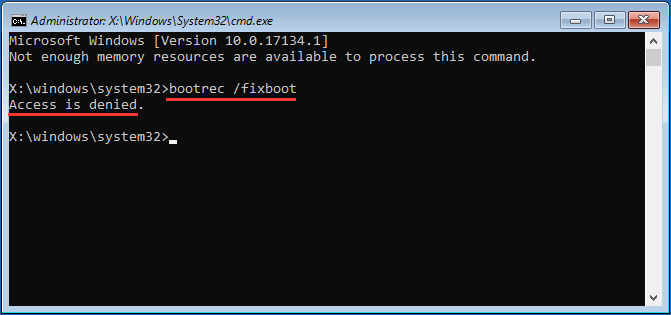
- Taper bootrec /fixmbr et appuyer sur Entrée
- Taper bootrec /rebuildbcd et appuyer sur Entrée
- Redémarrer l’ordinateur
