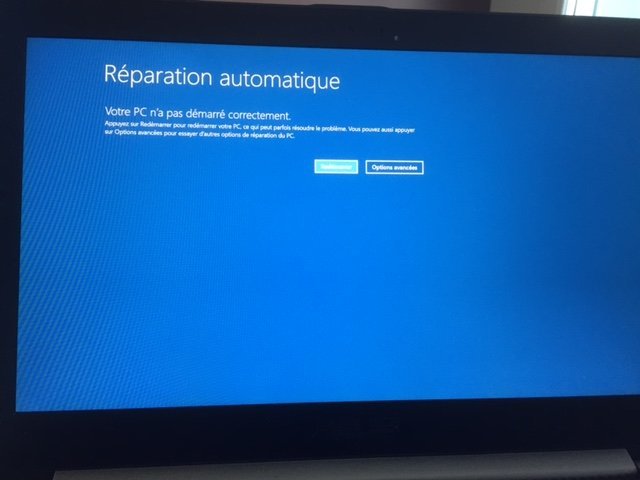Bienvenue dans cet article qui propose des solutions pour résoudre les problèmes d’écrans noirs sur votre ordinateur Windows 10.
Besoin d’aide supplémentaire?
1. Vérifiez les connexions : assurez-vous que tous les câbles sont correctement branchés et qu’il n’y a pas de dommages matériels.
2. Redémarrez votre ordinateur : appuyez sur le bouton d’alimentation pour éteindre votre PC, puis rallumez-le.
3. Utilisez des raccourcis clavier : appuyez sur les touches Ctrl + Alt + Suppr pour ouvrir le Gestionnaire des tâches et voir si un programme ne répond pas.
4. Exécutez des diagnostics système : utilisez les options de diagnostic du système pour analyser votre ordinateur à la recherche de problèmes.
5. Mettez à jour vos pilotes : assurez-vous que tous les pilotes de votre ordinateur sont à jour en visitant le site Web du fabricant.
6. Réinitialisez votre ordinateur : si toutes les autres méthodes échouent, envisagez de réinitialiser votre ordinateur aux paramètres d’usine.
Si vous rencontrez toujours des problèmes d’écran noir, il peut être nécessaire de contacter le support technique pour obtenir une assistance supplémentaire.
Problèmes derrière l’écran noir de Windows 11
Les écrans noirs sur l’ordinateur Windows 10 peuvent être résolus en suivant quelques étapes simples. Tout d’abord, vérifiez les câbles de connexion de votre écran et assurez-vous qu’ils sont correctement branchés. Ensuite, utilisez les raccourcis clavier suivants : Shift + B pour réinitialiser l’affichage, Ctrl + Alt + Del pour accéder au gestionnaire des tâches, ou Windows + P pour changer le mode d’affichage. Si ces solutions ne fonctionnent pas, essayez de redémarrer votre ordinateur en mode sans échec en maintenant la touche Shift enfoncée pendant le démarrage. Vous pouvez également utiliser les options de diagnostic système disponibles dans le menu de récupération de Windows (WinRE) pour effectuer des analyses et des réparations.
Si le problème persiste, il peut être causé par des dommages matériels ou des erreurs système plus complexes. Dans ce cas, il est recommandé de contacter un professionnel de l’informatique pour obtenir de l’aide supplémentaire.
Solutions pour résoudre l’écran noir de la mort
- Vérifier les connexions matérielles:
- Vérifiez que tous les câbles sont correctement connectés à l’ordinateur et à l’écran.
- Assurez-vous que l’écran est allumé et fonctionne correctement.

- Essayez de brancher l’ordinateur sur un autre écran pour voir si le problème persiste.
- Redémarrer l’ordinateur en mode sans échec:
- Appuyez sur le bouton d’alimentation de l’ordinateur pour l’éteindre.
- Allumez l’ordinateur et appuyez plusieurs fois sur la touche F8 avant que le logo de Windows n’apparaisse.

- Sélectionnez Mode sans échec dans le menu des options de démarrage avancées.
- Si l’écran noir ne se produit pas en mode sans échec, le problème peut être dû à un pilote ou à un logiciel tiers.
- Mettre à jour les pilotes graphiques:
- Ouvrez le Gestionnaire de périphériques en appuyant sur les touches Windows + X et en sélectionnant Gestionnaire de périphériques.
- Développez la catégorie Cartes graphiques.
- Cliquez avec le bouton droit de la souris sur la carte graphique et sélectionnez Mettre à jour le pilote.
- Suivez les instructions à l’écran pour mettre à jour le pilote.
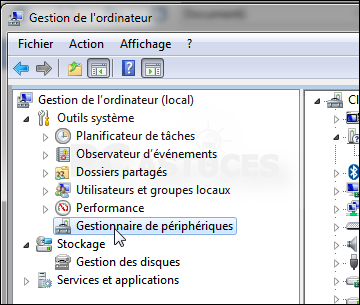
- Réinitialiser les paramètres d’affichage:
- Cliquez avec le bouton droit de la souris sur le bureau et sélectionnez Paramètres d’affichage.
- Faites défiler vers le bas et cliquez sur Paramètres d’affichage avancés.
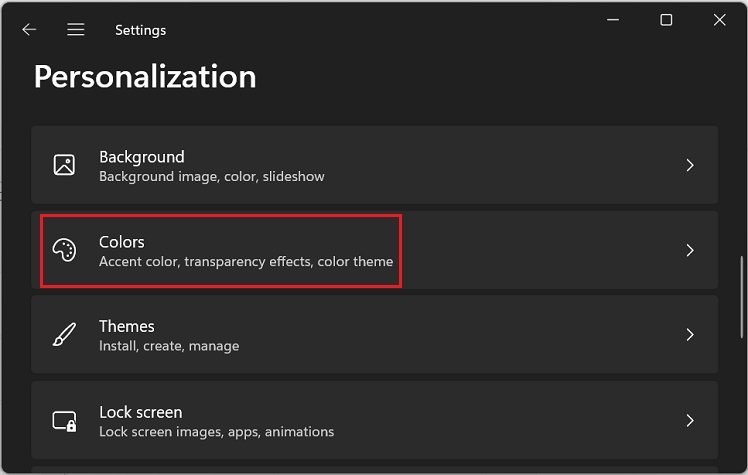
- Cliquez sur Rétablir pour réinitialiser les paramètres d’affichage par défaut.
- Redémarrez l’ordinateur pour appliquer les modifications.
- Désactiver les programmes au démarrage:
- Ouvrez le Gestionnaire des tâches en appuyant sur les touches Ctrl + Shift + Esc.
- Cliquez sur l’onglet Démarrage.
- Désactivez les programmes inutiles en cliquant avec le bouton droit de la souris sur chaque programme et en sélectionnant Désactiver.
- Redémarrez l’ordinateur pour voir si le problème de l’écran noir persiste.
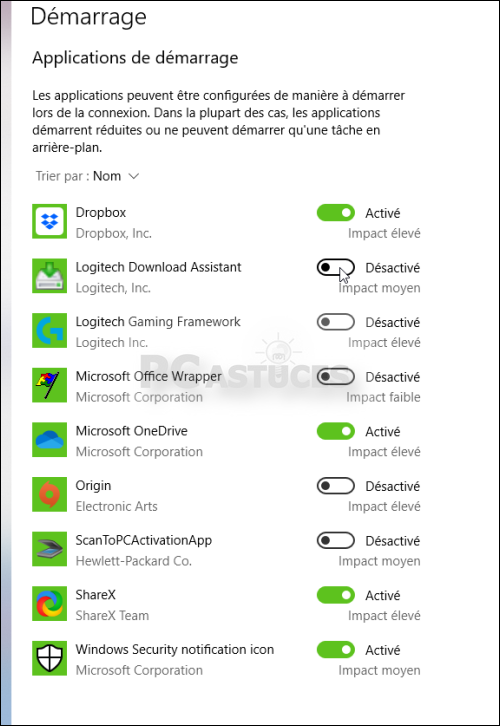
Problèmes de connexion avec le moniteur
Si vous rencontrez des problèmes de connexion avec votre moniteur, voici quelques étapes simples pour résoudre les écrans noirs sur votre ordinateur Windows 10 :
1. Vérifiez d’abord les câbles de connexion entre votre ordinateur et votre moniteur. Assurez-vous qu’ils sont correctement branchés et qu’il n’y a pas de dommages physiques.
2. Appuyez sur la touche Windows + P pour ouvrir les options d’affichage. Sélectionnez Dupliquer ou Étendre pour voir si cela résout le problème.
3. Essayez de redémarrer votre ordinateur en utilisant les raccourcis clavier Ctrl + Alt + Del ou en appuyant sur le bouton d’alimentation.
4. Si vous utilisez un ordinateur portable, assurez-vous que l’écran est allumé en appuyant sur la touche de fonction spéciale correspondante.
5. Si vous avez récemment effectué des mises à jour système, essayez de démarrer en mode de récupération Windows (WinRE) et utilisez les méthodes de dépannage disponibles.
6. Dans certains cas, des erreurs du système d’exploitation ou des problèmes matériels peuvent être à l’origine des écrans noirs. Il peut être utile de consulter des communautés en ligne, des sites web spécialisés ou de contacter un professionnel de l’informatique pour obtenir des conseils et des solutions spécifiques.
N’oubliez pas de prendre en compte différents facteurs tels que la configuration matérielle, les composants de votre ordinateur et votre niveau de connaissance technique. La résolution des problèmes d’écran noir peut prendre du temps et nécessiter une certaine expertise, mais cela peut souvent être résolu en suivant ces étapes de dépannage de base.
Problèmes de périphérique d’affichage/adaptateur
Problèmes de périphérique d’affichage/adaptateur
Si votre ordinateur Windows 10 rencontre des problèmes d’écran noir, voici quelques étapes à suivre pour résoudre le problème :
1. Vérifiez les câbles de connexion entre votre ordinateur et le moniteur. Assurez-vous qu’ils sont bien branchés et en bon état.
2. Redémarrez votre ordinateur en utilisant la commande Ctrl + Alt + Del ou en appuyant sur le bouton d’alimentation.
3. Si l’écran noir persiste, essayez de démarrer votre ordinateur en mode sans échec en appuyant sur la touche F8 au démarrage.
4. Effectuez une analyse du système en utilisant un outil de diagnostic pour détecter d’éventuels problèmes matériels ou logiciels.
5. Mettez à jour les pilotes de votre carte graphique en utilisant le gestionnaire de périphériques.
6. Si vous utilisez un ordinateur portable, essayez de le connecter à un autre moniteur pour voir si le problème persiste.
7. Consultez les communautés en ligne ou les forums de support technique pour obtenir des conseils supplémentaires.
En suivant ces étapes, vous devriez pouvoir résoudre les problèmes d’écran noir sur votre ordinateur Windows 10.
Problèmes de mise à jour du système ou d’installation de logiciel/application défectueux
Problèmes de mise à jour du système ou d’installation de logiciel/application défectueux :
Si vous rencontrez des écrans noirs sur votre ordinateur Windows 10, voici quelques étapes pour résoudre ce problème :
1. Vérifiez les câbles : Assurez-vous que tous les câbles sont correctement branchés, y compris ceux reliant le moniteur à l’ordinateur.
2. Redémarrez l’ordinateur : Appuyez sur la touche Ctrl + Alt + Suppr pour ouvrir le gestionnaire des tâches, puis sélectionnez Redémarrer pour redémarrer votre ordinateur.
3. Utilisez les raccourcis clavier : Essayez d’appuyer sur Windows + P pour changer les options d’affichage ou Shift + B pour désactiver les écrans noirs causés par une défaillance matérielle.
4. Effectuez une analyse antivirus : Exécutez une analyse antivirus complète pour détecter et supprimer les logiciels malveillants qui pourraient causer des problèmes d’affichage.
5. Réinitialisez les paramètres d’affichage : Cliquez avec le bouton droit de la souris sur le bureau, sélectionnez Personnaliser et choisissez un fond d’écran transparent pour réinitialiser les paramètres d’affichage.
En suivant ces étapes, vous devriez pouvoir résoudre les écrans noirs sur votre ordinateur Windows 10.
Solutions si l’écran noir se produit avant la connexion à Windows ou après la connexion réussie
- Vérifiez si le câble d’alimentation est correctement branché et que l’ordinateur est allumé.
- Vérifiez si le câble de l’écran est correctement connecté à l’ordinateur.
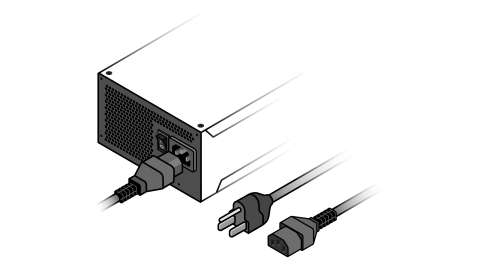
- Assurez-vous que l’écran est allumé et fonctionne normalement.
- Redémarrez l’ordinateur et observez si l’écran noir persiste.
- Essayez de connecter l’ordinateur à un autre écran pour vérifier si le problème est lié à l’écran actuel.
Solutions si l’écran noir se produit après la connexion réussie:
- Appuyez sur les touches Ctrl+Shift+Esc pour ouvrir le Gestionnaire des tâches.
- Si le Gestionnaire des tâches s’ouvre, cliquez sur Fichier dans la barre de menus, puis sélectionnez Exécuter une nouvelle tâche.
- Tapez explorer.exe dans la fenêtre de la nouvelle tâche et appuyez sur Entrée.
- Si l’écran noir persiste, essayez de démarrer en mode sans échec en redémarrant l’ordinateur et en appuyant sur la touche F8 avant que le logo Windows n’apparaisse.
- Dans le menu des options de démarrage avancées, sélectionnez Mode sans échec à l’aide des touches fléchées, puis appuyez sur Entrée.
- Si l’écran noir ne se produit pas en mode sans échec, il est possible qu’un pilote ou un programme tiers soit responsable du problème.
- Désinstallez les pilotes ou programmes récemment installés et redémarrez l’ordinateur pour voir si le problème est résolu.
- Si aucune des solutions précédentes ne fonctionne, vous pouvez essayer de restaurer le système à une date antérieure où l’écran noir ne se produisait pas.