Bienvenue dans cet article sur la désactivation des périphériques via le Gestionnaire de périphériques. Dans cet article, nous explorerons les différentes étapes pour désactiver efficacement un périphérique spécifique sur votre ordinateur. Suivez attentivement nos instructions pour optimiser votre expérience informatique.
Désactiver un périphérique dans le gestionnaire de périphériques de Windows
Pour désactiver un périphérique dans le gestionnaire de périphériques de Windows, suivez ces étapes simples :
1. Ouvrez le gestionnaire de périphériques en appuyant sur la touche Windows + X et en sélectionnant Gestionnaire de périphériques dans le menu qui apparaît.
2. Recherchez le périphérique que vous souhaitez désactiver dans la liste des périphériques.
3. Cliquez avec le bouton droit de la souris sur le périphérique et sélectionnez Désactiver dans le menu contextuel.
4. Une fenêtre de confirmation peut apparaître. Cliquez sur Oui pour désactiver le périphérique.
5. Le périphérique sera désactivé et ne fonctionnera plus tant que vous ne le réactivez pas.
Notez que certaines fonctionnalités peuvent ne pas être disponibles ou peuvent varier en fonction du périphérique et de la version de Windows que vous utilisez.
C’est tout ! Vous avez désactivé avec succès le périphérique indésirable dans le gestionnaire de périphériques de Windows.
Quand désactiver un périphérique sous Windows
Lorsque vous souhaitez désactiver un périphérique sous Windows, vous pouvez utiliser le Gestionnaire de périphériques. Voici comment procéder :
1. Appuyez sur le bouton Démarrer et recherchez Gestionnaire de périphériques.
2. Ouvrez le Gestionnaire de périphériques à partir des résultats de recherche.
3. Dans la fenêtre du Gestionnaire de périphériques, recherchez la catégorie correspondant au périphérique que vous souhaitez désactiver.
4. Cliquez avec le bouton droit de la souris sur le périphérique et sélectionnez Propriétés.
5. Dans la fenêtre des propriétés, cliquez sur l’onglet Gestion de l’alimentation.
6. Cochez la case Autoriser l’ordinateur à éteindre ce périphérique pour économiser de l’énergie.
7. Cliquez sur OK pour enregistrer les modifications.
Vous pouvez maintenant désactiver le périphérique sélectionné via le Gestionnaire de périphériques. N’oubliez pas que certaines fonctionnalités peuvent être désactivées après avoir effectué cette procédure, alors assurez-vous de comprendre les conséquences avant de continuer.
Astuces et informations supplémentaires sur la désactivation des périphériques
- Ouvrez le Gestionnaire de périphériques en appuyant sur Windows + X puis en sélectionnant Gestionnaire de périphériques.
- Recherchez le périphérique que vous souhaitez désactiver dans la liste des périphériques.
- Cliquez avec le bouton droit de la souris sur le périphérique et sélectionnez Désactiver.
- Une fenêtre de confirmation apparaîtra. Cliquez sur Oui pour confirmer la désactivation du périphérique.
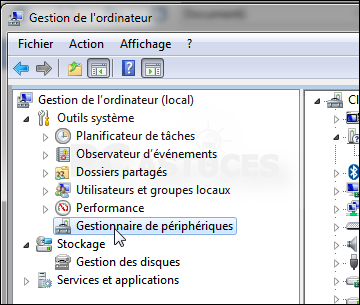
- Le périphérique sera maintenant désactivé et ne fonctionnera plus.
- Pour réactiver le périphérique, suivez les mêmes étapes et sélectionnez Activer au lieu de Désactiver.
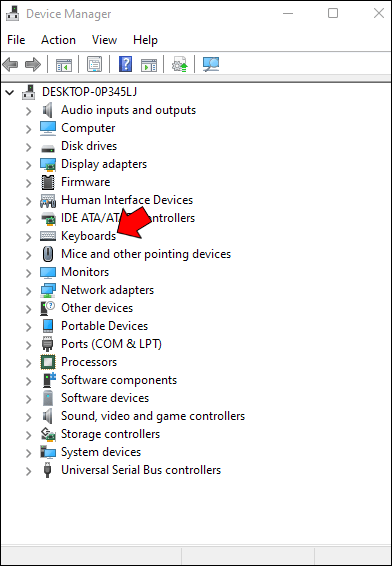
Résumé
Pour désactiver un périphérique via le Gestionnaire de périphériques sur Windows 11, suivez ces étapes :
1. Ouvrez le Gestionnaire de périphériques en appuyant sur la touche Windows + X et en sélectionnant Gestionnaire de périphériques dans le menu.
2. Recherchez le périphérique que vous souhaitez désactiver dans la liste des catégories ou utilisez la fonction de recherche pour le trouver.
3. Cliquez avec le bouton droit de la souris sur le périphérique et sélectionnez Propriétés.
4. Dans la fenêtre des propriétés du périphérique, cliquez sur l’onglet Général et recherchez le bouton Désactiver le périphérique.
5. Cliquez sur le bouton Désactiver le périphérique et confirmez votre choix en cliquant sur Oui dans la boîte de dialogue.
6. Le périphérique sera désactivé et ne fonctionnera plus tant que vous ne le réactivez pas.
En suivant ces étapes simples, vous pourrez désactiver facilement un périphérique via le Gestionnaire de périphériques sur Windows 11.
Essayez d’abord ces étapes
- Identifiez le périphérique que vous souhaitez désactiver dans le Gestionnaire de périphériques.
- Cliquez avec le bouton droit de la souris sur le périphérique et sélectionnez Désactiver.
- Confirmez la désactivation en cliquant sur Oui dans la boîte de dialogue qui s’affiche.
- Vérifiez que le périphérique est maintenant désactivé en consultant la liste des périphériques dans le Gestionnaire de périphériques.
- Si nécessaire, redémarrez votre ordinateur pour que les modifications prennent effet.
Besoin d’aide supplémentaire ?
Si vous avez besoin d’une assistance supplémentaire pour désactiver un périphérique via le Gestionnaire de périphériques, suivez ces étapes simples :
1. Ouvrez le Gestionnaire de périphériques en appuyant sur la touche Windows + X, puis en sélectionnant Gestionnaire de périphériques dans le menu démarrer.
2. Recherchez le périphérique que vous souhaitez désactiver dans la liste des périphériques.
3. Cliquez avec le bouton droit sur le périphérique et sélectionnez Propriétés.
4. Dans la fenêtre des propriétés du périphérique, cliquez sur l’onglet Général et recherchez le bouton Désactiver.
5. Cliquez sur le bouton Désactiver pour désactiver le périphérique.
Veuillez noter que certaines fonctionnalités peuvent varier en fonction du périphérique et du système d’exploitation que vous utilisez. Assurez-vous de suivre les instructions spécifiques à votre périphérique.
Si vous rencontrez des problèmes ou avez des questions supplémentaires, veuillez consulter le guide d’utilisation de votre périphérique ou contacter le support technique du fabricant.
Nous espérons que ces instructions vous aideront à désactiver votre périphérique et à résoudre vos problèmes.
Plus d’options disponibles
Pour désactiver un périphérique via le Gestionnaire de périphériques, suivez ces étapes:
1. Appuyez sur la touche Windows + X pour ouvrir le menu Démarrer de l’utilisateur avancé.
2. Sélectionnez Gestionnaire de périphériques dans le menu.
3. Dans la fenêtre du Gestionnaire de périphériques, recherchez le périphérique que vous souhaitez désactiver, par exemple, la caméra de votre ordinateur portable.
4. Cliquez avec le bouton droit sur le périphérique et sélectionnez Propriétés dans le menu contextuel.
5. Dans la fenêtre des propriétés du périphérique, cliquez sur l’onglet Gestion de l’alimentation (ou Power Management en anglais).
6. Cochez la case Désactiver cet appareil pour économiser de l’énergie.
7. Cliquez sur OK pour enregistrer les modifications.
Ces étapes vous permettront de désactiver facilement un périphérique spécifique via le Gestionnaire de périphériques de Windows 10.
Informations connexes
Pour désactiver un périphérique via le Gestionnaire de périphériques, suivez ces étapes:
1. Ouvrez le Gestionnaire de périphériques en appuyant sur la touche Windows + X, puis en sélectionnant Gestionnaire de périphériques dans le menu qui apparaît.
2. Dans la fenêtre du Gestionnaire de périphériques, recherchez le périphérique que vous souhaitez désactiver. Il peut être répertorié sous différentes catégories, comme Son, vidéo et jeux, Imprimantes ou Cartes réseau.
3. Cliquez avec le bouton droit sur le périphérique que vous souhaitez désactiver, puis sélectionnez Propriétés.
4. Dans la fenêtre des propriétés, cliquez sur l’onglet Général et cochez la case Désactiver le périphérique.
5. Cliquez sur OK pour enregistrer les modifications.
Veuillez noter que la désactivation d’un périphérique peut entraîner des problèmes de fonctionnement de votre ordinateur, donc assurez-vous de bien comprendre les conséquences avant de le faire.
Ressources complémentaires
Pour désactiver un périphérique via le Gestionnaire de périphériques, suivez ces étapes:
1. Ouvrez le Gestionnaire de périphériques en appuyant sur la touche Windows + X, puis en sélectionnant Gestionnaire de périphériques dans le menu.
2. Recherchez le périphérique que vous souhaitez désactiver, par exemple, Caméra ou Adaptateur sans fil.
3. Faites un clic droit sur le périphérique et sélectionnez Propriétés.
4. Dans la fenêtre des propriétés, allez dans l’onglet Gestion de l’alimentation ou Power Management.
5. Cochez la case Désactiver cet appareil pour économiser de l’énergie ou Disable this device to save power.
6. Cliquez sur OK pour enregistrer les modifications.
Veuillez noter que ces étapes peuvent varier légèrement en fonction de votre version de Windows.
Si vous rencontrez des problèmes ou avez besoin d’une assistance supplémentaire, consultez la documentation de votre appareil ou contactez le support technique du fabricant.
